
XP終了に合わせて「デスクトップ改造のススメ【XPサポート終了記念】Windows XPパソコンを再利用で鬼強化!」なんて記事を書いた手前、自分でもやってみなくちゃなあと思いまして(というか、やりたくなりまして)、旧式のパソコンを強化&改造してみました

ヾ(@°▽°@)ノ マジでっせ!
せっかくなのでこまめにベンチマークも取ったので、そのデータも合わせてご紹介しようと思います。ベンチマークソフトは今流行の「ファイナルファンタジーXIV: 新生エオルゼア ベンチマーク キャラクター編」を使ってみました。もちろんゲームはグラボの性能が命ですが、CPUやメモリなんかのスペックもやっぱり影響していて、興味深い結果が出ています。
今回改造・強化したパソコンですが、貧乏な時に超低予算で組んでちょいちょい育ててきたプライベート用マシンでして、低スペックながら最新の3Dゲームも走り、ネット動画もスンナリ再生できるハイバランスな逸品。でも、CPUのパワー不足でサイトの描画がちょっとモタついたり、PhotoshopとChromeにリソースを食われてメモリ不足が表示されたりと、ちょっぴり不満が出てきたところ。
さて、では我が家のPCスペックとベンチマーク設定はコチラ。Windows 8.1とWindows 7 SP1をそれぞれSSD、HDDでデュアルブートしているので、二種類併記します。と、ベンチマークスコアも。
■ベンチマーク内容

設定:1280x720 最高品質 フルスクリーンモード
室温:22℃
■メイン環境・構成:Win8.1+SSD
OS:Windows 8.1 Pro 64bit
CPU:Athlon x2 5050e 2.6GHz
メモリ:UMAX DDR2-800(PC2-6400)ヒートシンク付き 2GB
M/B(マザボ):ASUS M3N78-EM(AM2+)
ストレージ:SSD CFD販売(TOSHIBA) 256GB
VGA(グラボ):ASUS GeForce GTS 250 VRAM 512MB
○スコア:3848(快適)
■サブ環境・構成:Win7+HDD
OS:Windows 7 Professional 32bit SP1
CPU:Athlon x2 5050e 2.6GHz
メモリ:UMAX DDR2-800(PC2-6400)ヒートシンク付き 2GB
M/B(マザボ):ASUS M3N78-EM(AM2+)
ストレージ:HDD HITACHI 1TB
VGA(グラボ):ASUS GeForce GTS 250 VRAM 512MB
◯スコア:3699(快適)
確か2009年か2010年くらいに組んだので、4~5年前のモデルでしょうか?このマザボ「M3N78-EM」には、「GeForce 8300」というGPU(VGAメモリは専用無しでシステム共用)が搭載されていて、組んだ当初はグラボ無しで運用していました。3Dゲームは流石にキツイですが、ブラウジングや「adobe CS3」くらいは普通に動いていたと思います。
本当は、追加したグラボとシンクロして性能を底上げする「Hybrid SLI」という通常のSLIとは違う描画性能強化機能が搭載されているんですが、対応が「Windows Vista」までということで今は機能していません。(たぶん)
そうそう!以前から「ASUS好き!ASUS最高!ビバASUS!」と、このブログでさんざん言っていますが、スペック表をご覧の通り嘘じゃないでしょ?ASUS好きに悪い人はいないんです。(持論)
ASUSのGTS250は「Dark Knight」っていう中二っぽい名前が付いたカッコイイGPUクーラー搭載の品。でも、ファンが異音を放ちはじめたので、ファンだけ市販の物に取っ替えました。ダサくなったけど冷却性能は上がったみたいで、複雑な心境。ま、外からは見えないんですけどね。
さて、問題のベンチマークスコアですが、「快適ってどこが快適やねん」っていうほど、描画遅延・コマ落ちしていました。今回は「最高設定」なので、設定を調整すればソコソコ遊べそう気はします。Win7と8のスコアの差は「OSの性能差」というより、メモリ不足で発生したスワップが書き込まれる先が「SSDかHDDか」という差でしょう。恐らく。さすがに今の時代メモリ2GBは少ないですし。
さて、という訳でまずはスワップ発生でのボトルネック解消と、Win8の64bitをフルに活かすために、メモリを増設してみました。買ったのはコチラ。Amazonで買っても良かったんですが、贔屓のパソコンショップで中古品を購入しました。
UMAX DDR2-800(2GB*2) Dual Set DDR2-800 2枚組 デスクトップ用 240pin U-DIMM Pulsar DCDDR2-4GB-800

元々使っているメモリが同じ「UMAX」なのでメモリの相性問題回避と、個人的にメモリはいつも「ヒートシンク付き」を選んでいるのでコレにしました。本当はもっと安いバルク品でもいいんですけどね。「こだわり」ってことで。
マザーのメモリスロットが4本あったので、デュアルチャンネルごとに分ければ問題無いかな?と考えて「1GB×2」に、今回購入した「2GB×2」を追加で挿してみました。まあデュアルチャンネルで動作していない可能性もありますが、今のところ問題無いので気にしない。
メモリスロットが色分けされているので、今まで挿していたメインの2スロットの方に2GB×2を、余らせていた2スロットに1GB×2を差し替え・増設しました。「メインスロットの方に容量の多いメモリを挿した方が速くなる」なんて話をどっかで聞いたので。気休め程度ですが。
で、起動しようと思ったら案の定「ピッピッピッ」と鳴って起動中にパソコンが停止。ジサカーなら常識でしょうが、メモリが原因で起動しないってことよくあるんです。以前も突然起動しなくなって、メモリを挿し直したら直ったなんてこともありました。んで、シッカリとメモリを挿し直して電源投入。無事起動しました。
コントロールパネル>システム
で、メモリの容量を確認。ちゃんと「6GB」と認識されています。バッチシOK

( ̄▽+ ̄*)
ちなみにWin7の方は32bit OSなので約4GB(正確には3.ほにゃららGB)しか認識されません。この辺が32bitの限界ですね。でも、今までの2GBと比較するとだいぶ快適になりました。何せスワップによる遅いHDDへのアクセスが軽減されていますから。
さて、ではまたベンチマーク結果を。
■Win8.1+SSD+メモリ増設
メモリ:DDR2-800(PC2-6400) 6GB
○スコア:4052(快適)VRAM 3556MB
■Win7+HDD+メモリ増設
メモリ:DDR2-800(PC2-6400) 6GB
◯スコア:3938(快適)
うをっほい
 (変な声出た)Win8の方は何とスコア4000を超えました
(変な声出た)Win8の方は何とスコア4000を超えました スワップの発生がいかにボトルネックになっているかってことッスね。あと、VRAMに割り当てられる容量も増えているので、その効果も大きいかと。ちなみに認識されるメモリ量でVRAM割り当てサイズも変わるので、32bit<64bitでWin8.1側の方が合計VRAMの表示は大きくなっていました。
スワップの発生がいかにボトルネックになっているかってことッスね。あと、VRAMに割り当てられる容量も増えているので、その効果も大きいかと。ちなみに認識されるメモリ量でVRAM割り当てサイズも変わるので、32bit<64bitでWin8.1側の方が合計VRAMの表示は大きくなっていました。しかぁし!これで満足しちゃあいけません。時代はクアッドコア!(もしくはそれ以上)総合的な処理能力をアップさせるためには、今の低電圧デュアルコアじゃあいけません。なので、またまた中古品でTDP95W版の「Phenom II X4 945」を購入してきました。お値段は美品・完品で約1万円。何てお買い得。
AMD Phenom II X4 945 BOX (TDP 95W) 3.0GHz 4コア/4スレッド(ソケットAM3)
この時代のAMD CPUは下方互換が素晴らしく、AM3ソケット用の後発CPUも今回のAM2+ソケットのマザボに取り付けて動作させることが可能なのです。(さっすがAMD!)
さて、じゃあ取り替え作業を。これは単にCPUクーラー&ファンを外して、置き換えるだけ。でもただ載せ替えるってのも芸が無いので、CPUクーラー用のグリースを一緒に買って塗り直してみました。そりゃあもう丁寧な職人技で。
ちなみに知らない方にご説明しておくと、CPUやGPUの本体というのは四角い金属の板になっています。(正確にはその四角い金属板は、ヒートスプレッダという内部のコアの熱を伝えるための物)その上に熱を拡散するためのヒートシンク(CPU・GPUクーラーのヒートシンク&ファン)を取り付けてあるんですが、金属と金属はピッタリくっつけても隙間が空くんですね。その隙間があると熱を上手く伝導できずに、CPUやGPUの熱が効率よく逃げなくなって温度が上がり、熱暴走やクロックダウン(性能低下)が起きる訳です。
その隙間を埋めるためにCPU(ヒートスプレッダ)とヒートシンクの間に塗るのが「シリコングリス」というもの。値段は高くなりますが、熱伝導率の高い「銀」を含んだ「シルバーグリス」なんてものもあります。要は熱を伝えるために隙間を塞ぐ鉄粉を含んだワックスのような物。なので、服や手に付くと取りづらいので扱う時には注意しましょう。
塗り方は、元々付いているグリスを綺麗に拭き取って、適度な厚さで均等にCPU全体に塗るのがコツです。CPUのソケット側のピンを完全に保護し、周りにはみ出ないように注意して下さい。自分でやる時は、塗り方解説のYouTube動画とか見ると良いかも。経年劣化するので、2~3年に一回は塗り直した方が良いみたいです。
今回使用したのは、激安だけどディフェンスに・・いや、冷却性能に定評があるサンワサプライさんのコチラ。
SANWA SUPPLY シリコングリス TK-P3S

ちなみに「シルバーグリス」はアイネックスさんのものがオススメ。
AINEX シルバーグリス [AS05]

ついでに、パソコン内部のお掃除も。電源ファンやグラボのファン、その他諸々ホコリでかなり汚れていました。ファンに付いたホコリは冷却性能や騒音にも影響しますし、他の部分も漏電や火事の心配があります。しかし、パソコンのパーツはどれも精密機器なので、直接拭いたり洗ったり出来ません。なので、触れずに掃除が出来る「エアダスター」というのを使用します。
直接触って静電気でバチっとなったら、再起不能になる場合もありますので、掃除の際には手袋も必須です。ケースや取り外したヒートシンクなんかは、雑巾でゴシゴシしても問題無いです。ただの鉄塊ですし。あと、ファンの羽や小さい溝を掃除するのに普通の綿棒がかなり活躍しました。
サンワサプライ エアダスター(逆さOKエコタイプ) CD-31ECO

あ、ちょいちょい広告が入って不快な方もいらっしゃるかと思いますが、僕、貧乏なので。どうかご勘弁を。
そんな感じでCPUのすげ替え作業は完了。中古品ですが、CPUクーラーもヒートシンクも綺麗だったので、こっちは何の手間も無くただ取り付けるだけでOKでした。
ついでと言っては何ですが、グラボ(GPU)の方もヒートシンクを取り外してグリスを拭き取り、購入したシリコングリスに塗り直しました。さらに、いつも気になっていた高温のサウスブリッジのヒートシンクに、余っていた何かのヒートシンクをグリスを塗ってネジ止めして取り付けました。冒頭の写真の中央に映っている銀色のがそれです。今まで普通に60度とか行っていたのが、40度くらいに落ち着いたので、気分的にかなりイイ感じ。見た目は不格好ですが。
さて、これで万全。熱対策もバッチリでCPUもデュアルコアからクアッドコアへ。何だかかなり冷却性能が上がったので、ケースファンを一個取り除いて静音化まで出来ちゃいました。では、完成形の状態でのベンチマークスコアを。
■Win8.1+SSD+メモリ増設+CPU換装
CPU:Phenom II X4 945(95W)3.0GHz
○スコア:4765
■Win7+HDD+メモリ増設+CPU換装
CPU:Phenom II X4 945(95W)3.0GHz
◯スコア:4997(快適)
おお!さらにスコアアップしましたね!当然っちゃあ当然ですが、3DゲームもCPU演算処理が影響するっていうのが見て取れます。Win7なんかは5000に届きそう
 でも、なぜWin7の方が高スコアなんでしょう?誤差なのか、ソフト自体がWin7に最適化されているのか、パーツ自体がWin7時代のものなのでドライバの関係か、詳細は不明です。
でも、なぜWin7の方が高スコアなんでしょう?誤差なのか、ソフト自体がWin7に最適化されているのか、パーツ自体がWin7時代のものなのでドライバの関係か、詳細は不明です。メモリ増設では「32bitと64bitの差」という分かりやすい結果でしたが、この構成だとWin7の方がWin8.1よりもパフォーマンスが出るようですね。やっぱりOS選びはパーツの年代に合わせた方が良いのかも知れません。
ちなみにマザボBIOSの機能で7% OC(オーバークロック)と、「Cool'n'Quiet」をOFFにするというのを試しましたが、ほぼスコアは変化しませんでした。ソフトウェアの要求する処理能力が3.0GHzクアッドで十分ということでしょう。動画編集や圧縮なら効果がありそうですが。CnQに関しては、常に高負荷状態なので意味無かったようです。これも細かい挙動の反応速度なら意味がありそうですが、電力消費(エコ)や騒音対策で、デフォルトに戻しました。
という訳で、メモリ増設+CPU換装でスコアが1000近くアップ!そしてブラウジングやAdobe CC系の作業がビックリするくらい快適になりました。本当にサックサク。僕の用途だと増長なパワーは不要ですが、今の時代クアッドコアCPUと4GB以上のメモリは必須ですね。予想以上の体感速度向上です。後はグラボを最新の物に載せ替えれば完璧なんですが、お財布の中身が・・・
 誰か「GTX 660 Ti」辺りを恵んでくれないかな?その辺に落ちてないかな?
誰か「GTX 660 Ti」辺りを恵んでくれないかな?その辺に落ちてないかな?いやあでも、久しぶりにパソコンの中をいじれて楽しかった~

(*^▽^*)
「楽しかった度」が分かりやすく文章の長さになっております
 こんな長文を最後までお読み頂いた方、本当にありがとうございました。皆さんも自作・改造・増設で楽しいパソコンライフを!それでは!(テンションも高め)
こんな長文を最後までお読み頂いた方、本当にありがとうございました。皆さんも自作・改造・増設で楽しいパソコンライフを!それでは!(テンションも高め)「自分もやってみよう!」と思った方は下の記事をどうぞ。
●デスクトップ改造のススメ【XPサポート終了記念】Windows XPパソコンを再利用で鬼強化!
↓ブログランキングにご協力お願い致します。











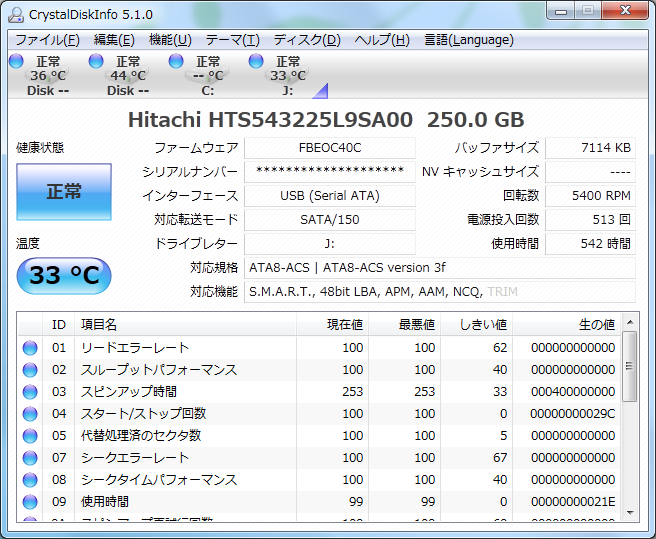



 カカロットーー!お前がなんばーー花月・・・
カカロットーー!お前がなんばーー花月・・・
 どーせ当たらないだろうけど「夢を持つのはいいことだ」って、誰かが言ってました。
どーせ当たらないだろうけど「夢を持つのはいいことだ」って、誰かが言ってました。
























































































