
つい先日の記事で書いた通り、旧式パソコンをメモリ増設とCPUの載せ換えでかなり高速化できたので、お次はメンテナンスでSSDとHDDの安定性と寿命延命をしようと思い立ちました。
で、じゃあどうしよう。パソコン内部の修復は専門外なので、色々ググって調べてイントールして実証して・・・なんて感じで結構大変でした。効果が目に見えないっていうのが、モチベーションが上がらない原因ですね。でもまあそれでHDDの寿命も伸びて、安定性が増すなら気分的にモフモフしますので、やってみる価値はありそうです。
では一つ一つ、ジックリコトコトやって行きませう。
●バックアップを取ろう
これは大前提です。「パソコンが不安定」な時の要因の一つで「HDDが寿命で機械的な故障が近い」なんて場合もありますし、メンテナンスをしようとHDDを詳細にスキャンすることでトドメを刺してしまうことだってあります。ですので、何はともあれまずはデータをシッカリ退避、バックアップを取ることが重要になってきます。
まずは外付けHDDや大容量のUSBメモリ、DVD-Rやブルーレイなんかを買ってきて、「消えたら困る」というデータをしっかりバックアップしましょう。ディスク全体の完全バックアップを取れるソフトもありますので、そういったものも活用しつつ、分散バックアップと完全バックアップを作成しましょう。
念のため、各種アカウントのIDやパスワードも紙に書くなりして、一つ残らず復旧できるように準備をするのも重要です。Macの「TimeMachine」機能をWindowsで採用してくれたら楽チンなんですけどね。
さて、ではまず外付けHDDと、USB3.0対応の32GB程度のUSBメモリを入手しましょう。
【Amazon.co.jp限定】Transcend SuperSpeed USB 3.0&Hi-Speed USB 2.0 USBメモリ 700シリーズ 32GB (無期限保証) TS32GJF700E (FFP)

いやぁ!USBメモリなんて久しぶりに見たけど、安ッ!一昔前はこのスペックなら3~4千円くらいしていたのが今や約1800円。もう一度言いますが、安ッ!需要があるのか生産体制が整ったのか、安くてハイスピードで、USB 3.0対応で32GB!これならファイル類は全部入っちゃいますね。写真や書類関連のファイルの退避に最適です。
お次は外付けHDDです。
BUFFALO USB3.0 外付けハードディスク 【Wii U動作確認済み】 PC/家電対応 2TB HD-LB2.0TU3/N [フラストレーションフリーパッケージ(FFP)]

2TBで1万円前後。実売価格的には適正価格です。USB 3.0対応でSATAに近い転送速度を誇ります。動画や音楽なんかの重めのデータコレクションのバックアップや、今お使いのHDDの完全コピーを取るのにも最適です。
さて、じゃあお次は今お使いのHDDの完全バックアップ。これには専用ソフトが必要です。フリーソフトと有償ソフト(シェアウェア)がありますが、フリーソフト版は色々と制限や不要な抱き合わせソフトをインストールされたりするので、正直有料の製品がオススメです。

○EaseUS Todo Backup (フリーソフト100)
無料でバックアップ、クローン、レストアが出来るフリーソフト。本家のページが英語なので、「フリーソフト100」さんのページへのリンクです。レビューによるとインストール時に抱き合わせソフトをインストールされたり、速度が遅いなどの欠点があるようです。それでも「無料がいい!」っていう方はどうぞ。スクリーンショットを見る限りでは日本語にも対応しているようですね。
※フリーソフトのインストール・ご使用は自己責任でお願い致します。
センチュリー 裸族のお立ち台DJ クローンプラス HDDコピー機能搭載 CROS2EU2CP

で、有料ソフトですが、どれもソフトウェアからクローンやバックアップを取るものは不具合が多いようで、Amazonレビューが結構荒れておりました。ならば!ということでオススメしたいのは、信頼のセンチュリー製「裸族お立ち台 DJ」。
ジサカー(自作厨)の定番アイテムで、本体からHDDを取り外す作業は必要ですが、元のHDDから新しいHDDに完全コピーをしてくれます。ちなみに不要になって眠っている裸のHDDを挿してUSBでパソコンに繋ぐなんていう使い方も可能です。(そっちがメインですが)これなら簡単にHDDの完全コピーが取れ、何ならSSDにも移せるのでSSD導入時にも役立ちます。
ただしコレは「SATA」対応のHDD向けです。HDDの接続端子には現行の「SATA」と古い「IDE」がありますのでご注意を。IDE接続のHDDからバックアップを取る場合には、パソコンからUSBでお立ち台に繋いでデータを流し込む感じになるかと思います。その辺は試行錯誤なさって下さい。
新規でHDDを購入される方はコチラをどうぞ。かなり高評価の品です。
○【Amazon.co.jp限定】WD Green 3.5inch IntelliPower 2.0TB 64MBキャッシュ SATA3.0 WD20EZRX/N 【フラストレーションフリーパッケージ(FFP)】

●HDDの健康状態をチェックしよう!
「ガッコンガッコン」なんていう機械的な異音がする場合には、それはハード的な故障が近い証拠です。そうなったら、新しいHDDを速攻で買ってきてバックアップを取りましょう。駆動部の機械的な故障の場合、データのサルベージを高額な業者に委託するしかありませんが、それでもデータが回収出来ないことの方が多いです。
逆に、機械的に問題が無い場合には、記録媒体の磁性の問題やエラー、不良セクタが原因の可能性があります。そんな時にはHDDの健康状態をチェックできるフリーソフトがオススメです。
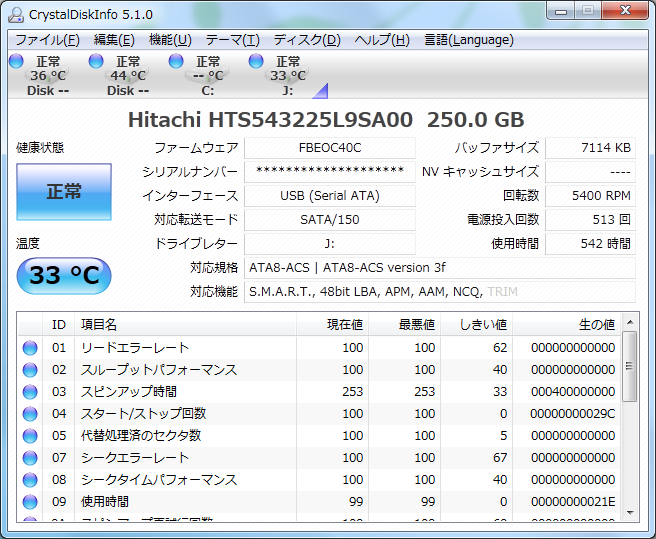
○CrystalDiskInfo 6.1.12 - ディスク情報ツール
僕の愛読書「週刊アスキー」でHDDやSSDのアクセス速度の解析に使われる「CrystalDiskMark」と同じ、Crystalさんの提供しているフリーソフトです。「Windows8.1」にも正式対応しており、HDDの温度やアクセスエラー、SSDの残り寿命の増減を通知する機能などを備えています。
簡単に言うと「HDD・SSDの健康状態をチェックする」ソフト。何と言ってもこの高性能でフリーソフトですので、HDDの健康状態が不安な方は試してみてはいかがでしょうか?
※フリーソフトのインストール・ご使用は自己責任でお願い致します。
●HDDをセクタレベルで再磁性化&リフレッシュしよう
HDDのメンテナンスといえば真っ先に思い浮かぶのが「デフラグ」と「チェックディスク」。でもいきなりコレをやっちゃあいけません。HDD内のエラーや不良セクタ、破損ファイルなどを放置したままコレらの作業を行なうと、ディスク自体は健康になりますが、「不良セクタは除外」「破損ファイルは破損したまま不要部分を削除」となってしまうことがあります。
つまり、Windows標準のメンテナンス機能は「Windowsを守る」ものであって、破損ファイルを守ったり不良セクタを修復するものでは無いのです。

○HDD Regenerator HDDの不良セクタ修復
色々というか、本当に念入りに調査した結果、現在まともに「不良セクタの修復(復活)」が出来るソフトはこの「HDD Regenerator」だけのようです。どこの記事を読んでもかなりの高評価で、効果に期待が持てます。しかしながらアメリカのソフトで、完全英語。使い方はそんなに難しく無さそうですが、初心者の方にはキツイでしょう。さらに、フリーソフトではありません。シェアウェアで「$99.99」とあるので約100ドル。日本円にして約1万円といったところでしょうか。
まあ、本当に有能なソフトのようなので、1万円は決して高くありません。HDD Regeneratorで不良セクタを修復したら、立ち上がるようになったPCもあるらしいです。ご購入にはクレジットカード必須。プロのHDDサルベージ屋さんも案外コレを使ってるんじゃないでしょうか。
●眠らせているHDDをリフレッシュする
普段使っているHDDならば、書き込みエラーや不良セクタを何とか修復するしかありませんが、記録磁気の低下や劣化を事前に予防する方法もあります。

○HDD Walker Ver.1.22 (kura software 跡地)
これは、HDDのセクタを内周から一つ一つ読み込んでいって磁気の低下を予防するシンプルなフリーソフトです。これをやったから何か変わるというものでもありませんし、低速ながら長時間のディスクアクセスを必要とするので、機械的なダメージがある場合にはトドメになってしまうこともあるでしょう。
しかし、普段アクセスされないセクタを一つ一つ読み込むことで磁性劣化を抑える効果が期待できます。眠らせているHDDやサブであまりアクセスしないHDDがある場合には、一度試してみると良いでしょう。環境によりますが、3~5時間くらいかかるので長く放置出来る時の使用がオススメです。そうそう、SSDにやっても何の意味も無いどころか、疲弊させてしまいますのでご注意を。
※フリーソフトのインストール・ご使用は自己責任でお願い致します。
●最後にチェックディスクとデフラグ
バックアップも万全。不良セクタの修復も終わり、HDDをリフレッシュして、機械的な故障も無い。となるともうこの時点で終わりでいい気もするんですが、HDDのさらなるメンテナンスとして定番の「チェックディスク」と「デフラグ」を。
コンピュータ>ドライブを選択して右クリック>プロパティ>ツールに「エラーチェック」というのがあると思います。コマンドからチェックディスクを行なうことも出来ますが、まずはコレで十分でしょう。ディスクエラーを検出して修復(そのセクタを使わないよう設定)してくれます。
デフラグに関しては、Windows7や8.1は定期的に自動でやってくれますので、あまり気にする必要はありません。やり過ぎは劣化の元ですし。
以上で今日のテーマ「HDDのリフレッシュ」は終了です。僕も近日中に「HDD Regenerator」を購入しようと考えています。どうもウチのHDDたちは動画やJPEGデータを壊す傾向にあるので。「磁性の復活」が本当だったら一縷の望みがありそうです。
さて、HDDのメンテナンスはこれでバッチリ。次はXPから乗り換えた人のために「Windows7 Windows8.1の高速化と最適化」なんて記事を書いたら面白いかも知れませんね。また気が向いたらネタにしてみます。
それでは~♪
(^O^)/
↓ブログランキングにご協力お願い致します。




